1.5.Smart Tag
Contents
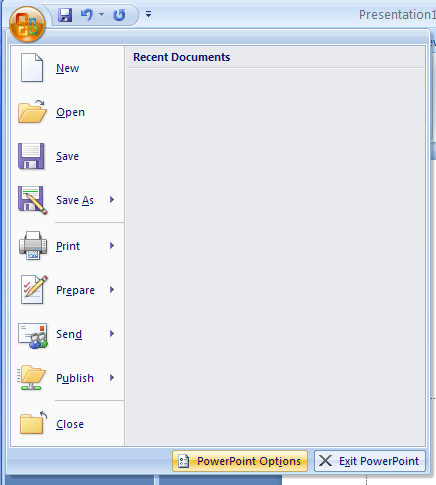
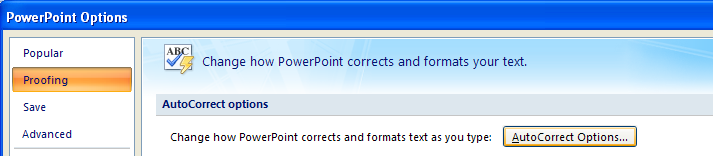
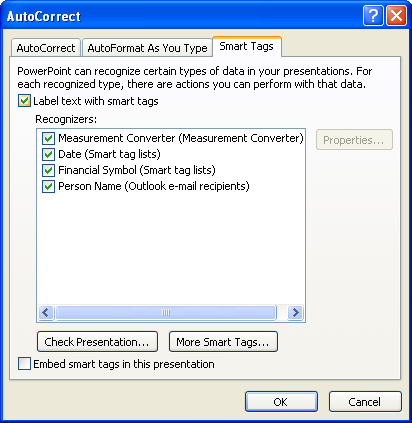
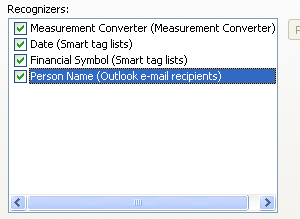
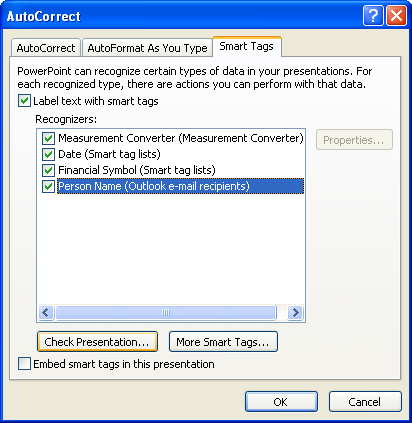
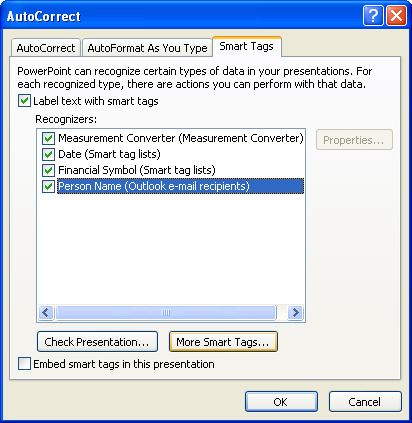
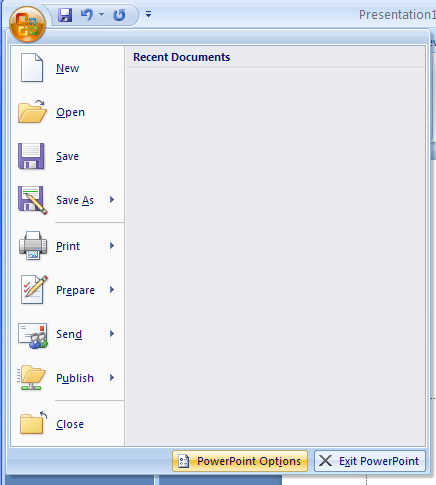
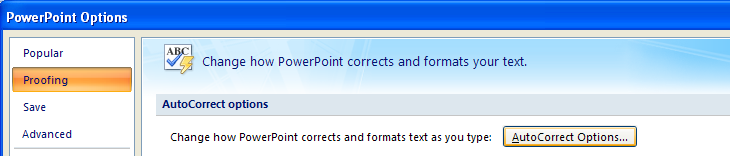
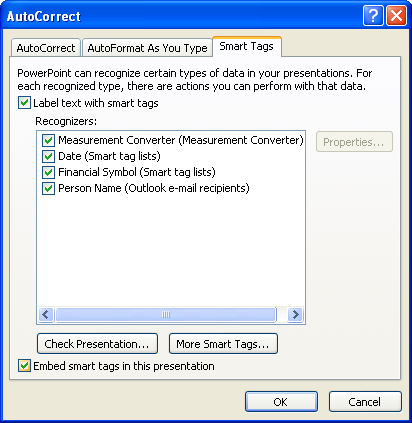
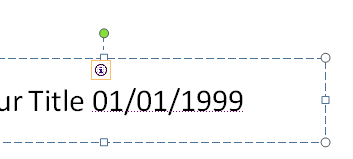
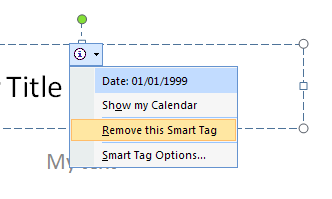
1.5.1. Change Smart Tag Options
Click the Office button, and then click PowerPoint Options.
Click Proofing, and then click AutoCorrect Options.
Click the Smart Tags tab.
Select the Label text with smart tags check box.
Select the check boxes with the Smart Tags.
To check the presentation for new Smart Tags, click Check Presentation.
To add more Smart Tags, click More Smart Tags.
1.5.2. Save a smart tag in a presentation
Click the Office button click PowerPoint Options
Click Proofing, click AutoCorrect Options
Click the Smart Tags tab,
select the Embed Smart Tags In This Presentation check box
1.5.3. Access Information Using a Smart Tag
Click a text box. Type a date.
Point to the text with the purple dotted line to display the Smart Tag button.
Click the Smart Tag button, and then click the list arrow next to the button.
To remove a smart tag from text.
Point to the text with the smart tag,
click the Smart Tag button,
and then click Remove This Smart Tag.


0 Comments:
Đăng nhận xét